Cara Install Ubuntu 9.04 Server
Ok, tmen-tmen skalian, kali ini saya akan jelaskan cara instal Ubuntu 9.04 server, simak baik-baik y..:
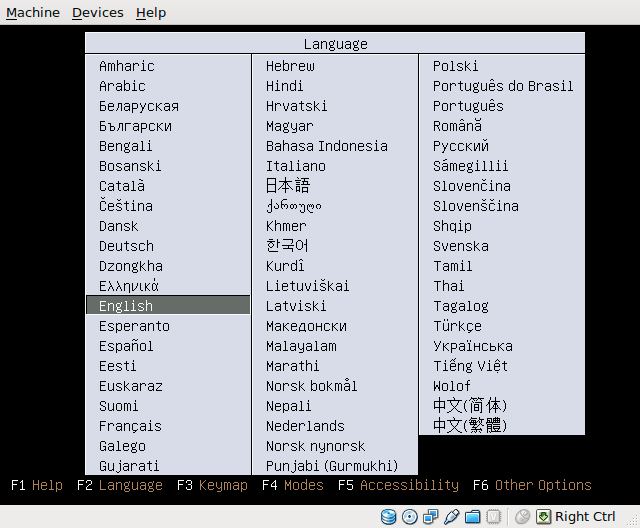 Gambar 1
Gambar 1
Langkah pertama adalah untuk memasukkan CD Ubuntu Server (saya menggunakan 9,04) ke mesin dan boot. Layar pertama yang akan Anda lihat adalah layar bahasa (lihat Gambar 1).
Pada bagian bahasa Anda hanya menggunakan tombol atas dan bawah untuk bermigrasi melalui berbagai bahasa tersedia dan, ketika Anda tanah pada bahasa yang benar, klik tombol enter.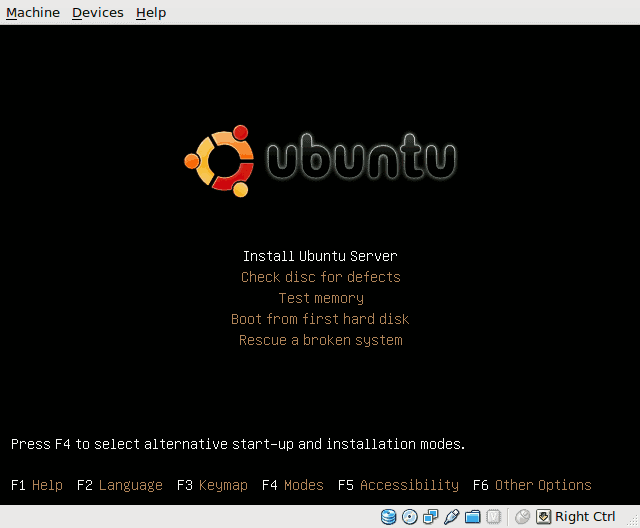 Gambar 2
Gambar 2
Langkah selanjutnya (lihat Gambar 2) memberi Anda beberapa tindakan yang berbeda untuk mengambil.
Di sini Anda dapat memulai instalasi dengan memilih "Install Ubuntu Server" atau Anda dapat memeriksa disk, uji memori pada komputer Anda, bypass instalasi dan mulai dari hard drive Anda, atau menggunakan disk ini sebagai rescue disk.
Silakan pilih "Install Ubuntu Server" dan klik tombol Enter.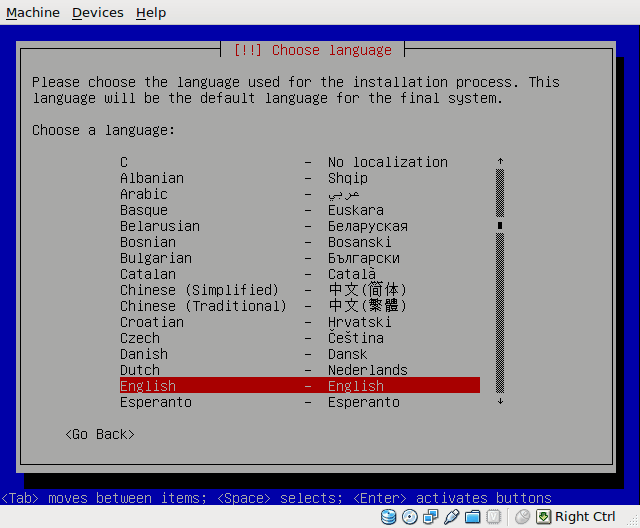 Gambar 3
Gambar 3
Layar NEX (lihat Gambar 3) lagi meminta Anda untuk memilih bahasa. Perbedaan antara pilihan bahasa dan bahasa pertama adalah bahwa ini pilihan bahasa akan menjadi bahasa yang digunakan pada server Anda yang sebenarnya, sedangkan layar bahasa aslinya adalah untuk proses instalasi. Anda memilih bahasa dengan menggunakan teknik yang sama yang Anda lakukan untuk bahasa pertama.
Perhatikan perbedaan warna dan gaya di layar ini? Ini adalah instalasi Linux khas berbasis teks. Biasakanlah untuk itu, karena ini adalah tampilan dan nuansa untuk sisa instalasi. Gambar 4
Gambar 4
Layar berikutnya (lihat Gambar 4) telah Anda pilih negara di mana Anda (atau server Anda) berada. Seperti Anda dapat melihat pilihan yang ditawarkan untuk negara Anda didasarkan pada bahasa yang Anda pilih. Pilihan ini sebenarnya penting karena akan membantu Anda mengkonfigurasi pengaturan wilayah berbasis.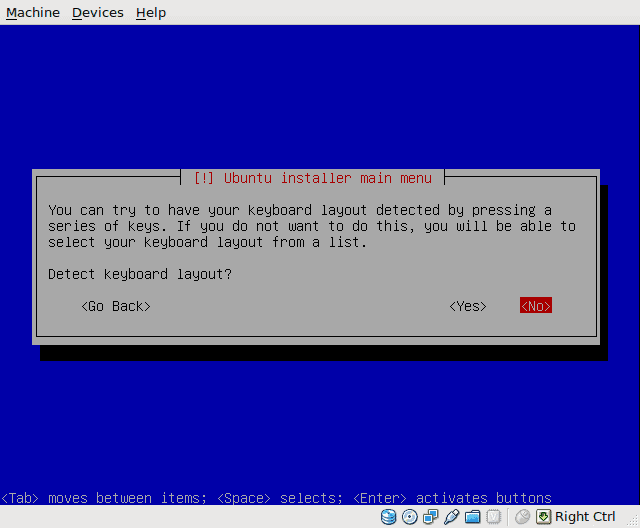 Gambar 5
Gambar 5
Layar berikutnya (angka 5) adalah layar pemilihan keyboard. Kemungkinan besar Anda hanya dapat menggunakan tombol panah kiri Anda, pindah ke dan kemudian tekan enter. Jika Anda tidak yakin pilih dan Anda akan berjalan melalui wizard pilihan keyboard yang sangat sederhana yang akan menanyakan apakah kunci tertentu yang hadir. Ini akan mempersempit pilihan Anda. Setelah Anda memilih dan tekan enter jendela berikutnya akan meminta asli keyboard Anda. Pilih negara yang terkait dengan keyboard Anda dan tekan enter. Setelah itu Anda akan perlu untuk lebih mempersempit pilihan keyboard Anda dengan memilih jenis layout. Aku meninggalkan dua layar terakhir keluar karena mereka harus sangat jelas bagi Anda. Gambar 6
Gambar 6
Layar berikutnya tidak memerlukan interaksi pada bagian Anda. Hal ini tidak sampai akhirnya Anda ke layar Hostname (lihat Gambar 6) bahwa Anda harus melakukan apa pun.
hostname akan julukan "" mesin anda akan dikenal pada jaringan Anda. Ini adalah nama satu kata. Katakanlah mesin ini akan menjadi server mail Anda. Untuk itu Anda dapat nama mesin "mail".
Setelah memasukkan nama host Anda klik tombol tab sampai adalah slected dan tekan Enter. Gambar 7
Gambar 7
Layar selanjutnya (Gambar 7) mengharuskan Anda untuk memasukkan zona waktu Anda. Pastikan Anda memilih dengan benar karena akan berpengaruh banyak layanan pada mesin Anda. Jika komputer Anda adalah server email yang salah, bisa cap semua email yang masuk dengan waktu yang salah (jika salah zona dipilih).
Gulir di dalam daftar dengan panah atas dan bawah, dan setelah Anda disorot pilihan Anda inginkan, klik tombol Enter. Gambar 8
Gambar 8
Layar berikutnya (lihat Gambar 8) mengatur skema partisi disk. Anda memiliki empat pilihan. Hanya salah satu pilihan adalah manual yang hanya harus digunakan oleh pengguna yang lebih berpengalaman. Dari pilihan lain yang Anda akan ingin tetap dengan salah satu opsi LVM hanya jika Anda sudah tahu cara mengatur LVM. LVM adalah Logical Volume Management skema yang jauh lebih fleksibel daripada skema standar. Jika Anda memilih untuk menggunakan LVM Anda kemudian dapat memilih jika Anda ingin disk anda dienkripsi atau tidak. Sebuah disk terenkripsi akan sedikit lebih lambat dari disk non-dienkripsi, tetapi akan jauh lebih aman. Metode partisi termudah adalah dengan memilih "Dipandu - menggunakan seluruh disk". Untuk default Ubuntu Server, saya selalu pilih ini. Gambar 9
Gambar 9
Layar selanjutnya (Gambar 9) adalah hanya sebuah jendela konfirmasi yang menunjukkan apa installer yang akan melakukan ke disk Anda dan tidak apa-apa. Jika apa yang Anda lihat tercantum adalah oke, pilih "Partisi Finish dan menulis perubahan ke disk" dengan menggunakan tombol Tab dan kemudian tekan enter.
Setelah itu Anda akan memiliki satu kesempatan lagi pada membuat perubahan karena layar berikutnya meminta Anda untuk memverifikasi perubahan. Tab untuk dan klik masukkan di layar ini. Gambar 10
Gambar 10
Tergantung pada ukuran disk Anda telah dipartisi, proses partisi bisa memakan waktu cukup lama. Paritioning Setelah selesai instalasi akan mulai. Ini akan memakan sedikit waktu (tapi waktu jauh lebih sedikit daripada yang Anda digunakan untuk untuk instalasi sistem operasi). Gambar 10 diambil setelah sekitar 30 detik ke dalam proses dan instalasi sistem dasar sudah ada di 31%. Jangan tertipu. Ini bukan 31% dari seluruh instalasi. Ini hanya paket-paket dasar seperti kernel. Anda masih harus menginstal paket yang Anda butuhkan untuk server Anda.
Ketiga layar berikutnya semua didedikasikan untuk menciptakan akun user. Anda akan pertama akan memasukkan nama lengkap untuk pengguna Anda, kemudian nama login untuk user Anda, diikuti dengan password untuk pengguna Anda. Setelah Anda selesai dengan mereka Anda akan berada pada layar penting berikutnya.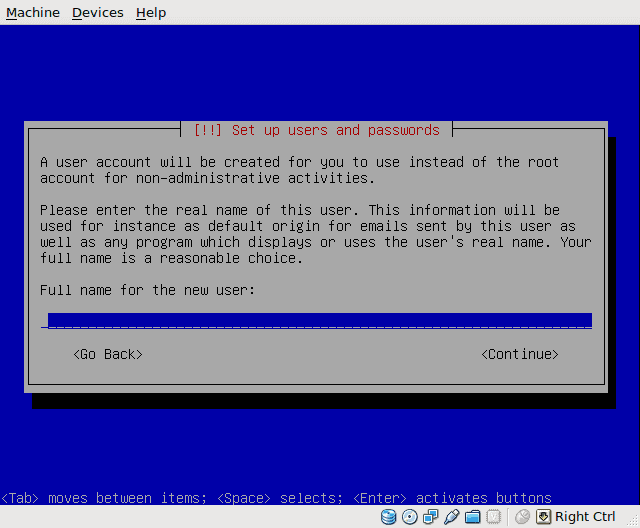 Gambar 11
Gambar 11
Jendela berikutnya (lihat Gambar 11) menanyakan apakah Anda ingin untuk mengenkripsi / direktori home Anda. Jika anda berencana untuk memiliki log pengguna pada sistem mungkin ide yang baik untuk mengenkripsi data. Namun, jika Anda tidak berpikir direktori / home akan digunakan semua yang banyak (katakan ini akan menjadi web server publik) ini bukan yang diperlukan.
Setelah layar yang akan disajikan oleh layar yang menanyakan apakah Anda perlu mengatur proxy. Jika Anda perlu proxy masukkan alamat ke dalam ruang kosong, tab ke dan klik Enter. Jika Anda tidak perlu proxy hanya tab ke dan klik Enter. Gambar 12
Gambar 12
Layar berikutnya akan, tergantung pada seberapa cepat koneksi jaringan Anda, tampaknya terus sebentar. Layar ini adalah cermin pemindaian untuk paket.
Anda kemudian akan melanjutkan ke bagian update. Jika Anda ingin memiliki semua pembaruan diterapkan secara otomatis Anda akan ingin selec yang "Instal update keamanan secara otomatis". Jika Anda lebih memilih untuk menangani update Anda pilih sendiri "Tidak ada update automatica". Anda juga dapat menggunakan Pemandangan yang merupakan updater berbasis web. Jika Anda ingin cara termudah, saran saya adalah pergi dengan update otomatis.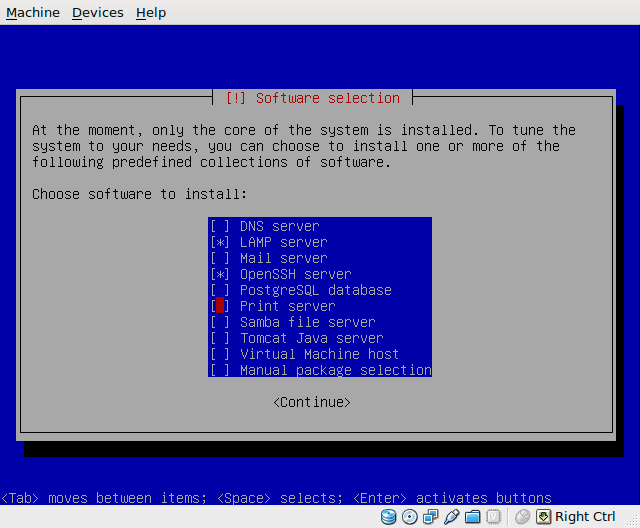 Gambar 13
Gambar 13
Layar selanjutnya adalah layar terpanjang, karena layar instalasi paket. Tetapi selama ini Anda akan diberikan perubahan untuk memilih perangkat lunak yang Anda inginkan (lihat Gambar 13). porition ini sudah diatur dengan mudah.
Anda dapat menggunakan tombol panah untuk bergerak ke atas dan ke bawah dan kemudian pilih satu paket dengan space bar. Dari daftar ini Anda bisa melihat apa jenis server dapat diinstal. Jika Anda pergi ke seleksi Manual pastikan Anda tahu apa yang Anda butuhkan. Tab bawah untuk melanjutkan dan kemudian tekan Enter bila Anda siap untuk menginstal.
Proses instalasi sekarang akan men-download paket yang diperlukan, berdasarkan paket yang Anda pilih.
Tergantung pada paket yang Anda pilih Anda mungkin harus menangani beberapa opsi konfigurasi. Misalnya, jika Anda menginstal server LAMP, Anda akan diminta untuk mendapatkan password root MySQL untuk "" pengguna. Jika Anda diminta untuk ini, ketik password dan tekan Enter. Biasanya Anda akan diminta untuk mengisi sandi MySQL tiga kali.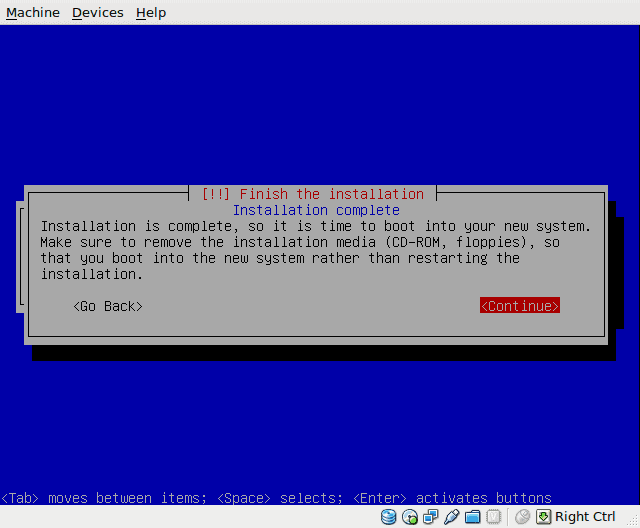 Gambar 14
Gambar 14
Setelah paket instalasi selesai Anda akan melihat installer secara otomatis menangani instalasi GRUB / konfigurasi serta beberapa membersihkan tugas. Ketika Anda mencapai layar akhir (Gambar 14) Anda selesai! Anda sekarang dapat reboot Anda instalasi Ubuntu Server dan nikmatilah.
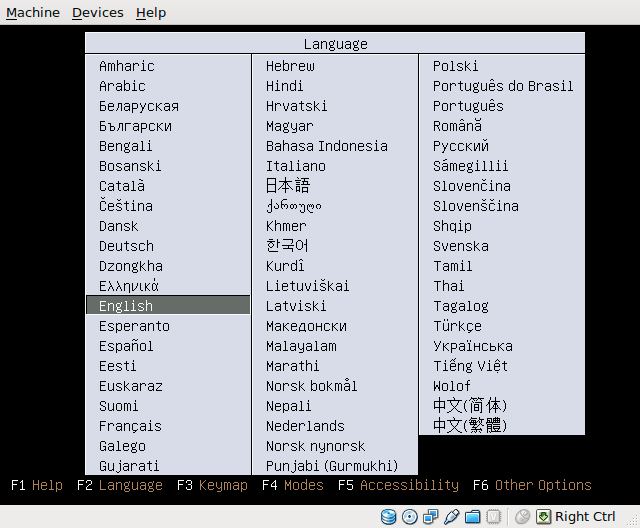 Gambar 1
Gambar 1Langkah pertama adalah untuk memasukkan CD Ubuntu Server (saya menggunakan 9,04) ke mesin dan boot. Layar pertama yang akan Anda lihat adalah layar bahasa (lihat Gambar 1).
Pada bagian bahasa Anda hanya menggunakan tombol atas dan bawah untuk bermigrasi melalui berbagai bahasa tersedia dan, ketika Anda tanah pada bahasa yang benar, klik tombol enter.
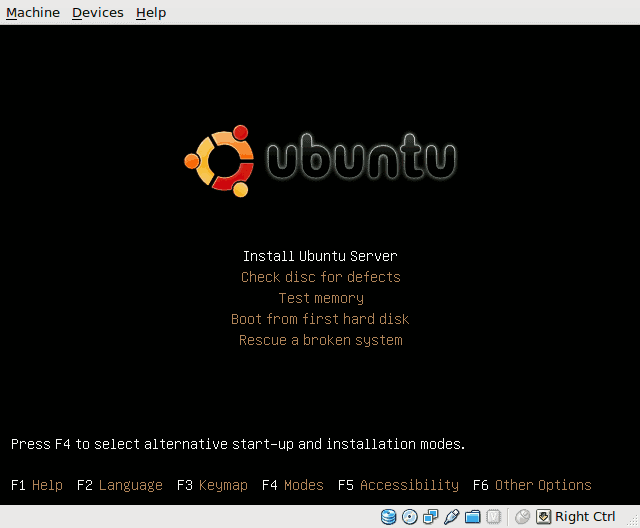 Gambar 2
Gambar 2Langkah selanjutnya (lihat Gambar 2) memberi Anda beberapa tindakan yang berbeda untuk mengambil.
Di sini Anda dapat memulai instalasi dengan memilih "Install Ubuntu Server" atau Anda dapat memeriksa disk, uji memori pada komputer Anda, bypass instalasi dan mulai dari hard drive Anda, atau menggunakan disk ini sebagai rescue disk.
Silakan pilih "Install Ubuntu Server" dan klik tombol Enter.
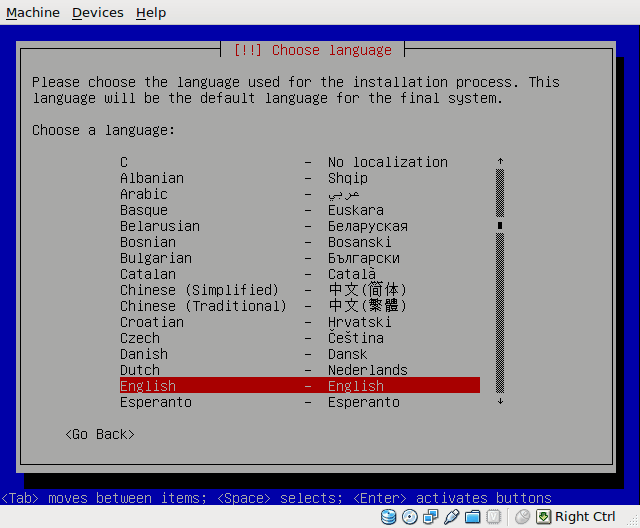 Gambar 3
Gambar 3Layar NEX (lihat Gambar 3) lagi meminta Anda untuk memilih bahasa. Perbedaan antara pilihan bahasa dan bahasa pertama adalah bahwa ini pilihan bahasa akan menjadi bahasa yang digunakan pada server Anda yang sebenarnya, sedangkan layar bahasa aslinya adalah untuk proses instalasi. Anda memilih bahasa dengan menggunakan teknik yang sama yang Anda lakukan untuk bahasa pertama.
Perhatikan perbedaan warna dan gaya di layar ini? Ini adalah instalasi Linux khas berbasis teks. Biasakanlah untuk itu, karena ini adalah tampilan dan nuansa untuk sisa instalasi.
 Gambar 4
Gambar 4Layar berikutnya (lihat Gambar 4) telah Anda pilih negara di mana Anda (atau server Anda) berada. Seperti Anda dapat melihat pilihan yang ditawarkan untuk negara Anda didasarkan pada bahasa yang Anda pilih. Pilihan ini sebenarnya penting karena akan membantu Anda mengkonfigurasi pengaturan wilayah berbasis.
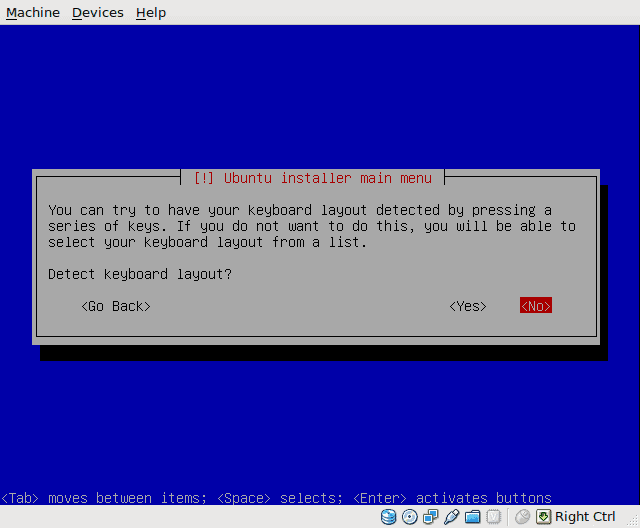 Gambar 5
Gambar 5Layar berikutnya (angka 5) adalah layar pemilihan keyboard. Kemungkinan besar Anda hanya dapat menggunakan tombol panah kiri Anda, pindah ke dan kemudian tekan enter. Jika Anda tidak yakin pilih dan Anda akan berjalan melalui wizard pilihan keyboard yang sangat sederhana yang akan menanyakan apakah kunci tertentu yang hadir. Ini akan mempersempit pilihan Anda. Setelah Anda memilih dan tekan enter jendela berikutnya akan meminta asli keyboard Anda. Pilih negara yang terkait dengan keyboard Anda dan tekan enter. Setelah itu Anda akan perlu untuk lebih mempersempit pilihan keyboard Anda dengan memilih jenis layout. Aku meninggalkan dua layar terakhir keluar karena mereka harus sangat jelas bagi Anda.
 Gambar 6
Gambar 6Layar berikutnya tidak memerlukan interaksi pada bagian Anda. Hal ini tidak sampai akhirnya Anda ke layar Hostname (lihat Gambar 6) bahwa Anda harus melakukan apa pun.
hostname akan julukan "" mesin anda akan dikenal pada jaringan Anda. Ini adalah nama satu kata. Katakanlah mesin ini akan menjadi server mail Anda. Untuk itu Anda dapat nama mesin "mail".
Setelah memasukkan nama host Anda klik tombol tab sampai adalah slected dan tekan Enter.
 Gambar 7
Gambar 7Layar selanjutnya (Gambar 7) mengharuskan Anda untuk memasukkan zona waktu Anda. Pastikan Anda memilih dengan benar karena akan berpengaruh banyak layanan pada mesin Anda. Jika komputer Anda adalah server email yang salah, bisa cap semua email yang masuk dengan waktu yang salah (jika salah zona dipilih).
Gulir di dalam daftar dengan panah atas dan bawah, dan setelah Anda disorot pilihan Anda inginkan, klik tombol Enter.
 Gambar 8
Gambar 8Layar berikutnya (lihat Gambar 8) mengatur skema partisi disk. Anda memiliki empat pilihan. Hanya salah satu pilihan adalah manual yang hanya harus digunakan oleh pengguna yang lebih berpengalaman. Dari pilihan lain yang Anda akan ingin tetap dengan salah satu opsi LVM hanya jika Anda sudah tahu cara mengatur LVM. LVM adalah Logical Volume Management skema yang jauh lebih fleksibel daripada skema standar. Jika Anda memilih untuk menggunakan LVM Anda kemudian dapat memilih jika Anda ingin disk anda dienkripsi atau tidak. Sebuah disk terenkripsi akan sedikit lebih lambat dari disk non-dienkripsi, tetapi akan jauh lebih aman. Metode partisi termudah adalah dengan memilih "Dipandu - menggunakan seluruh disk". Untuk default Ubuntu Server, saya selalu pilih ini.
 Gambar 9
Gambar 9Layar selanjutnya (Gambar 9) adalah hanya sebuah jendela konfirmasi yang menunjukkan apa installer yang akan melakukan ke disk Anda dan tidak apa-apa. Jika apa yang Anda lihat tercantum adalah oke, pilih "Partisi Finish dan menulis perubahan ke disk" dengan menggunakan tombol Tab dan kemudian tekan enter.
Setelah itu Anda akan memiliki satu kesempatan lagi pada membuat perubahan karena layar berikutnya meminta Anda untuk memverifikasi perubahan. Tab untuk dan klik masukkan di layar ini.
 Gambar 10
Gambar 10Tergantung pada ukuran disk Anda telah dipartisi, proses partisi bisa memakan waktu cukup lama. Paritioning Setelah selesai instalasi akan mulai. Ini akan memakan sedikit waktu (tapi waktu jauh lebih sedikit daripada yang Anda digunakan untuk untuk instalasi sistem operasi). Gambar 10 diambil setelah sekitar 30 detik ke dalam proses dan instalasi sistem dasar sudah ada di 31%. Jangan tertipu. Ini bukan 31% dari seluruh instalasi. Ini hanya paket-paket dasar seperti kernel. Anda masih harus menginstal paket yang Anda butuhkan untuk server Anda.
Ketiga layar berikutnya semua didedikasikan untuk menciptakan akun user. Anda akan pertama akan memasukkan nama lengkap untuk pengguna Anda, kemudian nama login untuk user Anda, diikuti dengan password untuk pengguna Anda. Setelah Anda selesai dengan mereka Anda akan berada pada layar penting berikutnya.
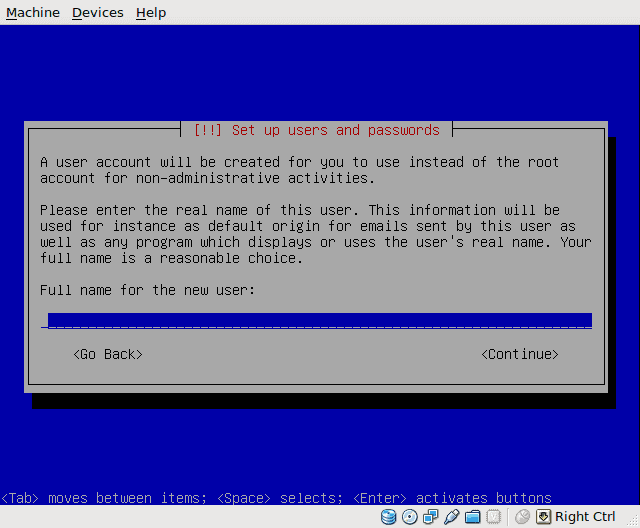 Gambar 11
Gambar 11Jendela berikutnya (lihat Gambar 11) menanyakan apakah Anda ingin untuk mengenkripsi / direktori home Anda. Jika anda berencana untuk memiliki log pengguna pada sistem mungkin ide yang baik untuk mengenkripsi data. Namun, jika Anda tidak berpikir direktori / home akan digunakan semua yang banyak (katakan ini akan menjadi web server publik) ini bukan yang diperlukan.
Setelah layar yang akan disajikan oleh layar yang menanyakan apakah Anda perlu mengatur proxy. Jika Anda perlu proxy masukkan alamat ke dalam ruang kosong, tab ke dan klik Enter. Jika Anda tidak perlu proxy hanya tab ke dan klik Enter.
 Gambar 12
Gambar 12Layar berikutnya akan, tergantung pada seberapa cepat koneksi jaringan Anda, tampaknya terus sebentar. Layar ini adalah cermin pemindaian untuk paket.
Anda kemudian akan melanjutkan ke bagian update. Jika Anda ingin memiliki semua pembaruan diterapkan secara otomatis Anda akan ingin selec yang "Instal update keamanan secara otomatis". Jika Anda lebih memilih untuk menangani update Anda pilih sendiri "Tidak ada update automatica". Anda juga dapat menggunakan Pemandangan yang merupakan updater berbasis web. Jika Anda ingin cara termudah, saran saya adalah pergi dengan update otomatis.
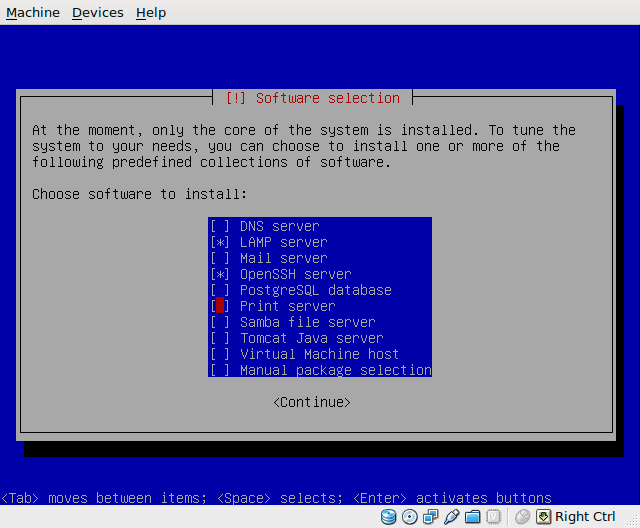 Gambar 13
Gambar 13Layar selanjutnya adalah layar terpanjang, karena layar instalasi paket. Tetapi selama ini Anda akan diberikan perubahan untuk memilih perangkat lunak yang Anda inginkan (lihat Gambar 13). porition ini sudah diatur dengan mudah.
Anda dapat menggunakan tombol panah untuk bergerak ke atas dan ke bawah dan kemudian pilih satu paket dengan space bar. Dari daftar ini Anda bisa melihat apa jenis server dapat diinstal. Jika Anda pergi ke seleksi Manual pastikan Anda tahu apa yang Anda butuhkan. Tab bawah untuk melanjutkan dan kemudian tekan Enter bila Anda siap untuk menginstal.
Proses instalasi sekarang akan men-download paket yang diperlukan, berdasarkan paket yang Anda pilih.
Tergantung pada paket yang Anda pilih Anda mungkin harus menangani beberapa opsi konfigurasi. Misalnya, jika Anda menginstal server LAMP, Anda akan diminta untuk mendapatkan password root MySQL untuk "" pengguna. Jika Anda diminta untuk ini, ketik password dan tekan Enter. Biasanya Anda akan diminta untuk mengisi sandi MySQL tiga kali.
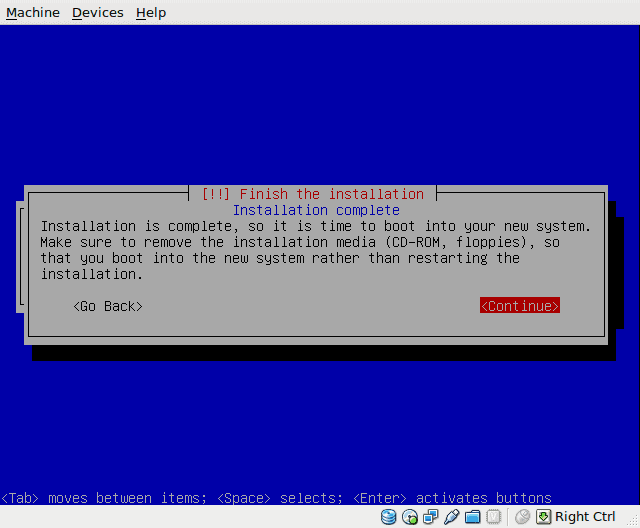 Gambar 14
Gambar 14Setelah paket instalasi selesai Anda akan melihat installer secara otomatis menangani instalasi GRUB / konfigurasi serta beberapa membersihkan tugas. Ketika Anda mencapai layar akhir (Gambar 14) Anda selesai! Anda sekarang dapat reboot Anda instalasi Ubuntu Server dan nikmatilah.

Comments
Post a Comment